When I upgraded to Ubuntu 11 on my Dell Optiplex 755, I noticed that skype would not work. I use skype quite a bit so I needed to find a solution. I have a Microsoft Lifecam vx700. This is a usb camera and microphone combo. No matter how I tried the camera would not work with skype. Here is my solution gleaned from dozens of other sites. I take no credit for the solution below, I merely brought it all together into one post from bits a peices I found in different posts on the skype and unbuntu forums. One note, I use Ubuntu in classic mode so my directions reflect that gui mode.
Step 1. Open terminal (Gnome Menu-> Accessories->terminal) and use gedit to create a shell script in usr/bin. On the command line copy and paste the following: (minus the pound sign #)
#gksudo gedit /usr/bin/skype.sh
You will be prompted for your user password. Once the text editor opens, copy and paste the lines below into the editor:
#!/bin/bash
export XLIB_SKIP_ARGB_VISUALS=1
LD_PRELOAD=/usr/lib/libv4l/v4l1compat.so skype
Save the file and close gedit.
I’ve seen similar solutions that suggest renaming the actualy skype binary to skype.real and then name the shell file skype. I don’t reccomend that solution as future updates from the update manager will overwite your script. This way even if the update manager upgrades your skype install this will continue to work.
Step 2. Set permissions on the script file. In terminal chmod the file:
# sudo chmod 755 /usr/bin/skype.sh
Step 3. Modify the skype config.xml
This file is located in your home directory in a hidden directory called .Skype. You can get there a couple of ways. For those a little less comfortable with the command line, you can use the Places Menu and open your Home folder. This will open the Nautilus file manager. From the file manager menu select View->Show Hidden Files. Now you will see lots of folders and files that start with a dot. Look for the .Skype folder and doulbe click to open it. Inside that folder will be another folder with the same name as your user name. Open that folder and inside you will see a file called config.xml. Right click on that file and select “Open with Text Editor” from the menu. At the bottom of the file just above the closing </config> tag paste the following lines:
<Video>
<CaptureHeight>480</CaptureHeight>
<CaptureWidth>640</CaptureWidth>
<RecvPolicy>callpolicy</RecvPolicy>
</Video>
Save the file and close gedit.
Step 4. Modiy the launcher.
We need to change the launcher command to make it use the new script file skype.sh we created in the /usr/bin folder. To modify it, right click on your gnome menu and select edit menus from the list. The Menu Editor program will open and you can click on the Internet icon in the left panel. The right panel will then show all the items in your internet menu. click on the Skype Icon and then select properties. This will open the launcher properties window. Change the command line to the following:
/usr/bin/skype.sh
Click close for the launcher and close for the menu editor. Done! You should now be able to use skype with your camera. Hope this helps you!

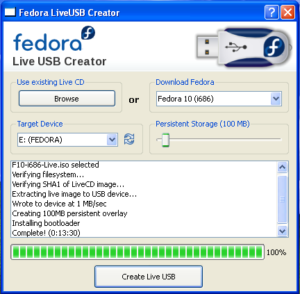
 ram and a Riva tnt2 video card in the AGP slot. I call this my legacy box. It gives most Linux distributions fits and they fail to install or at least the video installs wrong. I will again share that I was impressed with the installer. I booted from a cd I created from the downloaded image and the install process went off almost without a hitch. I did have to swap out the old 52x cdrom drive as it would not read the cd. That was a hardware issue not Ubuntu’s fault. The box performs well with a default installation and loads applications surprisingly fast. I want to take a moment to expand on the speed; performance is above average. I am able to load applications quickly enough that I do not get impatient. No it is not as fast as my quad dual processor screaming whizz bang development pc but for a PIII it is snappy.
ram and a Riva tnt2 video card in the AGP slot. I call this my legacy box. It gives most Linux distributions fits and they fail to install or at least the video installs wrong. I will again share that I was impressed with the installer. I booted from a cd I created from the downloaded image and the install process went off almost without a hitch. I did have to swap out the old 52x cdrom drive as it would not read the cd. That was a hardware issue not Ubuntu’s fault. The box performs well with a default installation and loads applications surprisingly fast. I want to take a moment to expand on the speed; performance is above average. I am able to load applications quickly enough that I do not get impatient. No it is not as fast as my quad dual processor screaming whizz bang development pc but for a PIII it is snappy.
